sábado, 19 de junio de 2010
martes, 15 de junio de 2010
P.30 Ecuaciones word

Instrucciones: Realiza 5 ecuaciones de tu libro publica los pasos declic ellas con imagen (excepto ecuacion cuadratica).
pasos:
-clic en boton
-clic en word
-clic en ficha insertar
-clic en ecuaciones
-clic en ecuaciones de escribir...
-clic cambiar los datos segun la ecuacion deseada.
-clic para modificar la ecuacion, click en la ficha diseño.
-clic realiza los cambios deseados con el grupo estructuras.
fin :D
Publicado por KaroLiina en 18:19 0 comentarios
P.29. Tipos de archivos
-Tipos de Archivos:
En computación existen básicamente dos tipos de archivos, los archivos ascii y los archivos binarios. El vocablo ascii es un acrónimo para American Standard Code for Information Interchange. Es un estándar que asigna un valor numérico a cada carácter, con lo que se pueden representar los documentos llamados de Texto Plano, es decir, los que son legibles por seres humanos. Los archivos binarios son todos los demás. Como ejemplos tenemos:
Los archivos también se pueden separar por grupos como son:
Nomenclatura: Todos los formatos de archivo o extensiones están escritos en mayúscula en la columna de la izquierda. A su derecha y en la misma línea todos ellos poseen una explicación adjunta o bien los programas recomendados para su uso. Todas las extensiones más importantes y que requieren una explicación más completa están marcados con un asterisco (*) y ampliadas en la parte final de su categoría correspondiente.
Listado:Aquí tenemos la lista completa de tipos de archivos ordenados, tal y como se indicó anteriormente.
-Audio: Los archivos de audio son todos los que contienen sonidos (no solo música). Las diferentes extensiones atienden al formato de compresión utilizado para convertir el sonido real en digital.
-Video: Los formatos de video no sólo continen imágenes sino también el sonido que las acompaña. Es bastante habitual que al intentar visualizar un vídeo no podamos ver la imagen aunque sí oigamos el sonido. Esto es debido al formato de compresión utilizado en ellos que puede no ser reconocido por nuestro ordenador, por ello siempre se ha de tener actualizados los codecs de cada uno de los formatos.
-tipos de Extension de archivos:
DEFINICION:
Referido a los nombres de los archivos informáticos, conjunto de caracteres añadido a un nombre de archivo para definir su tipo o clarificar su significado.
En el sistema operativo MS-DOS, por ejemplo, un archivo puede tener un nombre de hasta ocho caracteres de longitud seguidos de un punto (.) y una extensión de hasta tres caracteres (letras o números).
La extensión puede ser asignada por el usuario, por ejemplo MISDATOS.HOY, o bien puede venir impuesta por el programa, implicando una forma determinada de manejo; así las extensiones BAS pertenecen al lenguaje BASIC y las COM y EXE a programas ejecutables que se pueden cargar y ejecutar en MS-DOS.
Ejemplo:
* IBM ofrece un conjunto de caracteres extendido que añade 128 caracteres adicionales a los códigos ASCII estándar; es lo que se denomina código ASCII extendido.
En programación, el término se puede referir a un programa o un módulo que agrega funcionalidad o mejora el rendimiento de otro programa.
TIPOS DE EXTENSIONES DE ARCHIVOS:
* DE SISTEMA
Estos son los archivos necesarios para el funcionamiento interno del Sistema Operativo así como de los diferentes programas que trabajan en él.
No esta recomendado moverlos, editarlos o variarlos de ningún modo porque pueden afectar al buen funcionamiento del sistema.
386 Controlador de dispositivo virtual
ACA Microsoft Agent Carácter
ACG Vista previa de Microsoft Agent
ACS Microsoft Agent Carácter
ACW Configuración del asistente de Accesibilidad
ANI Cursor animado
BAT Archivo por lotes MS-DOS
BFC Maletín
BKF Copia de seguridad de Windows
BLG Monitor del sistema
CAT Catálogo de seguridad
CER Certificado de seguridad
CFG Configuraciones
CHK Fragmentos de archivos recuperados
CHM Ayuda HTML compilado
CLP Clip de Portapapeles
CMD Secuencia de comandos de Windows NT
CNF Velocidad de marcado
COM Aplicación MS-DOS
CPL Extensión del Panel de control
CRL Lista de revocaciones de certificados
CRT Certificado de seguridad
CUR Cursor
DAT Base de Datos
DB Base de datos
DER Certificado de seguridad
DLL Librería, extensión de aplicación
DRV Controlador de dispositivo
DS TWAIN Data Source file
DSN Nombre del origen de datos
DUN Acceso telefónico de red
EXE Aplicación
FND Búsqueda guardada
FNG Grupo de fuentes
FOLDER Carpeta
FON Fuente
GRP Grupo de programas de Microsoft
HLP Ayuda
HT Hyper Termina
INF Información de instalación
INI Opciones de configuración
INS Configuración de comunicaciones de Internet
ISP Configuración de comunicaciones de Internet
JOB Objeto de tarea
KEY Entradas de registro
LNK Acceso directo
-Archivo de Video:
Modo en el que los vídeos guardan los datos de un archivo de vídeo con el fin de que puedan ser interpretados por el ordenador. Normalmente, un vídeo es una colección de imágenes acompañada de sonido; la información de uno y otro tipo se suele grabar en pistas separadas que luego se coordinan para su ejecución simultánea.
Para transformar la información analógica de las imágenes en digital se usan los códec (acrónimo de codificador/decodificador). En muchos casos estas utilidades analizan los fotogramas y emplean algoritmos para comprimir sus datos. La compresión puede ser temporal, en la que se analiza un fotograma y se guarda la diferencia entre éste y el que le precede, o espacial, en la que se eliminan los datos de los píxeles que no cambian en cada fotograma.
Existen tres formatos de vídeo de gran implantación: el QuickTime Movie (MOV), el AVI y el correspondiente al estándar MPEG. El formato QuickTime Movie (MOV), creado por Apple, es multiplataforma y en sus versiones más recientes permite interactuar con películas en 3D y realidad virtual. El AVI (Audio Video Interleaved, audio vídeo intercalado) es un formato también multiplataforma. Tanto *.avi como *.mov son contenedores de audio y vídeo con lo que son formatos de archivos, a este archivo habría que especificarle el tipo de video o audio que está conteniendo y que puede ser sin compresión o con la compresión soportada por dicho fichero como pueden ser para los *.avi el divx, Dv-pal, etc y para *.mov el sorenson, H264, etc. El formato correspondiente al estándar MPEG (Moving Pictures Experts Group) produce una compresión de los datos con una pequeña pérdida de la calidad; desde su creación, se ha definido el MPEG-1, utilizado en CD-ROM y Vídeo CD, el MPEG-2, usado en los DVD de Vídeo y la televisión digital, y el MPEG-4, que se emplea para transmitir vídeo e imágenes en ancho de banda reducido; es un formato adecuado para distribuir multimedia en la Web. El formato MPEG4 es la base de actuales formatos como el divx xvid o el H264 siendo este último (H264) un codec tan potente que soporta vídeos de gran formato y calidad excelente con anchos de banda muy reducidos.
El desarrollo de Internet ha propiciado formatos que permiten visualizar vídeos a través de la red, sin tener que descargar previamente el archivo completo; para esta finalidad, la empresa RealNetworks ha establecido RealVideo y Microsoft su formato de vídeo correspondiente al Windows Media Player (Reproductor de Windows Media), ambos con gran futuro en el desarrollo de la distribución de vídeo en tiempo real a través de Internet.
Para ver los vídeos en el ordenador es necesario tener instalado el software de reproducción adecuado. Actualmente suelen facilitarlo las distintas empresas, bien con el sistema operativo, bien como una herramienta a la que se puede acceder de forma gratuita.
[editar] Ejemplos de formatos contenedores
Usados para agrupar distintos tipos de información -generalmente vídeo y sonido- en un único archivo.
* Genéricos
o EBML
o binario
* Formatos de empaquetado y compresión
o tar
o zip
o RAR
o ARJ
o gzip
o bzip2
o afio
o .Negro
o kgb
o FBI
* Vídeo
o ASF
o avi
o .mov
o IFF
o Ogg
o OGM
o Matroska(mkv)
o 3GP
-Archivo de Audio:
* Los archivos de sonido con pérdida son aquellos que usan un algoritmo de compresión con pérdida, es decir un tipo de compresión que representa la información (por ejemplo una canción), pero intentando utilizar para ello una cantidad menor de información. Esto hace que sea imposible reconstruir exactamente la información original del archivo.
Se podrá reconstruir tan solo una aproximación a la información original que contenía el archivo. El empleo de estos métodos de compresión con pérdida suele usarse en información analógica que quiere digitalizarse, como por ejemplo imágenes, audio, vídeo etc. Además tiene la gran ventaja de que obtendremos datos digitalizados que ocupan menos espacio en disco.
* Los archivos de sonido sin pérdida son aquellos que usando o no métodos de compresión, representan la información sin intentar utilizar menor cantidad de la información original. Hacen posible una reconstrucción exacta de la información original.
Archivos de sonido con pérdida:
* MP3 o MPEG-1 Audio Layer 3: Es un formato de audio digital estándar comprimido con pérdida, la pérdida de información del formato mp3 no es audible por el oído humano, por tanto no distinguiremos la diferencia entre un archivo de audio sin compresión y un archivo mp3.
Además un archivo mp3 consigue reducir el tamaño del archivo de sonido sin influir en su calidad, aproximadamente 1 minuto de audio en formato mp3 ocupa 1 MB con una calidad prácticamente igual a la calidad de Cd.
Estas ventajas han conseguido que el formato mp3 pueda ser reproducido en casi todos los reproductores de audio, que sea el formato por excelencia para el intercambio a través de internet, una de las mejores opciones en estos momentos para almacenar música con buena calidad, y también el formato de audio que más se utiliza en reproductores portátiles, es un estándar y por tanto la compatibilidad con todos los medios está garantizada.
El formato de audio mp3 permite seleccionar la calidad del audio que vamos a comprimir, la calidad de cd sería equivalente a 128 Kbps (Bit rate), pero podemos seleccionar la compresión entre los 8 Kbps y los 320 Kbps teniendo en cuenta que cuanto mayor sea la transmisión de datos (Kbps), mayor espacio ocupará el archivo.
-Archivo de Imagen:
Al captar una nueva imagen a través de nuestra cámara digital o bien a través cualquier otro dispositivo de entrada como el escáner, obtenemos una imagen digital en dígitos binarios, tal y como hemos explicado anteriormente.
Actualmente existen muchas clases de archivos del tipo informático, pero para guardar el archivo existen muchísimos formatos y cada programa informático utiliza su propio tipo de archivo o formato.
En este apartado explicaremos algunos de los formatos de archivos de imágenes que utilizan las cámaras digitales, así como los archivos que utilizan diferentes clases de software, programas informáticos.
Tipos de Imágenes: Vectoriales: Las imágenes digitales pueden ser mapa de bits o vectoriales. Las imágenes vectoriales son gráficos formados a base de ...
-Archivo de Animacion:
or medio de Ulead Gif Animator haremos una animación para decorar nuestras páginas
Navegando por Internet, más de alguna vez nos habremos topado con botones, banners o imágenes que han despertado nuestra atención por su movimiento y animación. El uso de este tipo de imágenes ha sido muy promovido en Internet por impactar a los usuarios.
Existen varias formas de hacer este tipo de animaciones, pero debido a que las las modernas requieren de plugins especiales en el navegador, son las formas pioneras las que siempre van a predominar. El formato que todos los navegadores reconocen y que permite archivos con animaciones gráficas son los archivos GIF.
Estos archivos son una colección de imágenes que al ir cambiando según tiempos asignados al realizarlas, permiten hacer animaciones fácilmente.
Hacer nuestras propias animaciones no debe de ser complicado contando con las herramientas adecuadas. En esta ocasión, utilizaremos el programa Ulead Gif Animator, que puede ser descargado del sitio de http://www.webutilities.com/
Esta aplicación permite dibujar en el programa, crear animaciones e incluso asignarles efectos de una forma fácil y efectiva. Probaremos algunos de sus efectos para asignar una transición entre dos imágenes estáticas.
Gif1Así pues empecemos a realizar nuestra primera animación:
Gif2
Ingresando al programa, seleccionaremos la opción de “Blank animation” para tener un área de trabajo inicial. A continuación insertaremos la primera imagen con las que iniciaremos la animación pulsando “Layer > Add Images”
Publicado por KaroLiina en 18:18 0 comentarios
P.28 Organismos en word
-Crea e inserta un organigram de jerarquia.
pasos.
-clic en boton
-clic en word
-clic en insertar
-clic en SmartArt
-clic en ciclo, jerarquia y piramide
fiin .)
Publicado por KaroLiina en 18:18 0 comentarios
P.27 Graficas en word
Instrucciones: crear una grafica de su boleta en word con formato.
pasos:
-ficha insertar
-selecionar grafico
-escribir la info.
-dar formato
pasos:
-clic en boton
-clic en word
-clic en ficha insertar
-clic en grafico
-clic en grafico de columna
-clic en columna aceptar
-clic en de mi boleta
fiin-... :P :D
Publicado por KaroLiina en 18:18 0 comentarios
P.26 Objeto vinvulado
Instrucciones: Con el dibujo de Paint, vincular una imagen a word.
pasos:
-insertar
-objeto
-vincular
pasos:
-clic en boton
-clic en paint de dibujo..
-clic en word
-clic en ficha insertar
-clic en objeto
-clic en objeto de crear desde un archivo
-clic en examinar
-clic en imagenes aceptar
-clic en vincular al archivo
-clic en aceptaar
fiin :P
Publicado por KaroLiina en 18:18 0 comentarios
P.25 Objeto incrustado
Instrucciones: Crear un dibujo en Paint e incrustarlo en word con un icono.
pasos:
- insertar
- objeto
- selec. icono
pasoos:
-clic en boton
-clic en paint de dibujo :P y guardarlo
-clic en word
-clic en ficha insertar
-clic en objeto
-clic en objeto de creae desde un archivo
-clic en examinar de imagenes
-clic en mostrar como icono
-clic aceptaar
Publicado por KaroLiina en 18:17 0 comentarios
P.24 Documentos maestros
1.-clic en boton
2.-clic en word.
3.-Click en ficha vista.
4.-clic en el grupo vistas de documento, seleccionamos esquema.
5.-clic Asignar el nivel 1 al titulo.
6.-clic asignar el nivel dos a los subtitulos.
7.-clic al resto del texto asignar texto independiente.
8.-clic seleccionar el titulo y los subtitulos.
9.-clic en el grupo documento maestro click en mostrar documento.
10.-Click en crear.
11.-clicRealizar lo anterior con los otros subtitulos y texto.
12.-clic el texto se devera abrir en un documento aparte a dar click al lado del titulo
fiin :D
Publicado por KaroLiina en 18:16 0 comentarios
P.22 Tablas y tabulaciones
Instrucciones: Presenta las tablas de la pag. 14 con la info. que ud. considere.
En el blog evidencias, indicar como se alinea, como se amplia formato, relleno lineas etc.
pasos:
-clic en boton
-clic en word
-clic en ficha insertar
-clic en tabla.
-clic en seleccionar: dibujaar tabla o insertar tabla
-introduciir los datos y dar formatoo.
fiin...
Publicado por KaroLiina en 17:40 0 comentarios
P.21 Indice y tablas de contenido
Instrucciones:Crear una tabla de contenidos con lo siguientes datos
-Concepto de Archivo.
-Concepto de Extensión de Archivo
-Concepto de Archivo de Video
-Concepto de Archivo de Audio
-Concepto de Archivo de Imagen
-Concepto de Archivo de Animación
pasos:
-Clic a boton
-Clic en word
-clic en internet
-clic en internet de concepto de archivo, concepto de extension de archivos, concepto de video, concepto de audio, concepto de imagen, concepto de animacion.
-clic en estilo 1 titulo 1
-clic en estilo 2 en los subt.
-clic en estilo parrafo en el texto.
-selecionar la palabra
-clic en ficha inicio
-grupo estilo
-seleccionar el indicado y establecidos de los estilos continuamos..
-clic en ficha referencias
-selecionar tabla de contenido
-seleccioar la tabla.
fin :D
-
Publicado por KaroLiina en 17:39 0 comentarios
martes, 27 de abril de 2010
P.20. Creacion de plantillas de word.
Calendario de 2010 con borde azul (3 paginas, lunes a domingo)
pasos.
1.-clic en boton
2.- clic en word
3.- clic en word de office
4.- nuevo
5.- platillas
6.- calendario
7.-Ficha Insertar.
8.-Clcik en ilustraciones.
9.-Seleccionar Imagen.
10.-Seleccionar la imagen a insertar.
11.-Aceptar :P
Hacer lo siguiente para cambiar color
12.-Seleccionar el calendario completo.
13.-Dar click en la ficha herramientas y formato
14.-Seleccionar Ajustar.
15.-Seleccionar: Volver a colorear
fin :D
Publicado por KaroLiina en 17:06 0 comentarios
P.19. Combinacion de correspondencia.
Para crear invitaciones hacer lo siguiente:
•Entrar a word
•Click en boton office.
•Seleccionar Nuevo
•Click en plantillas.
•Seleccionar invitaciones
•Click en descargas.
•Ir a ficha correspondencia.
•Ir a "iniciar combinacion de correspondencia.
•Elegir el tipo de documento ( cartas)
•Siguiente
•Click en Utilizar el documento actual.
•Dar la info de los destinatarios.
Podran ser:
•Invitaciones
•Sobres
•Cartas
•Etiquetas.
Crear una base de datos para realizar la practica, debera tener:
•Nombre
•Apellidos
•Direccion
•Puesto
•RFC
•Ciudad
Click en lista nueva ( si no se tiene ya la lista)
•Click en escribir carta.
•Seleccionar donde ira la informacion.
•Click en siguiente
•Editar cartas individuales y aceptar.
Publicado por KaroLiina en 17:05 0 comentarios
P.18. Eliminar estilos
Click en ficha inicio
Click en la flecha pequeña debajo de cambiar estilos.
Seleccionar Administrador de estilos.
Seleccionar el estilo a eliminar.
Click en eliminar.
Aceptar.
Publicado por KaroLiina en 17:05 0 comentarios
P.17. Creacion de estilos para parrafo y titulos con macros.
Intrucciones:
Crea 2 Estilos diferentes
- Nombre de apellido: Garay Castro
- Estilo: Parrafo
- Formato: Bradley, 16, N, K, color azul
- Parrafo: doble interlineado con contorno Mayusculas
- Metodo abreviados: Ctrl t ?
Pasos:
1.- Entrar al word
2.- Clic en ficha inicio
3.- De la ficha estilos, seleccionar cambiar Estilos sobre una flechita que debajo del inicio aA,
4.- Se abre un recuardo y seleccionar del recuado de nuevo el mismo icono que se llama Nuevo Estilo
5.- Aplicar las indicaciones requeridos
6.- Aceptar
-clic en boton
-clic en word
-clic en inicio de cambiar estilo
-clic en estilos
-clic en nuevo estilos
-clic en crear nuevo estilo a partir del formato
-clic en nombre. garay
-clic en formato de Bradley, 16, N, K, Color Azul
-clic en metodo abreviado
-clic en personalizar teclado
-clic en nueva tecla de metodo abreviado.
-clic en Ctrl t G y asignar
fiin .)
Publicado por KaroLiina en 17:04 0 comentarios
miércoles, 14 de abril de 2010
P.16. Diseño de pag web.
Para elaborar una pag web es muy sencillo solo basta con seguir los siguientes pasos.
1. entras a word
2. creas un documento segun de lo que quieras tu pag. web
3. insertas marcadores e Hipervinculos dentro del mismo documento
(para insertar marcadores e hipervinculos seguir los pasos de la practica num. 12 y num.13)
4. una vez que se haigan inseertado los Hipervinculos y marcadores seguiremos los siguientes pasos para dar un estilo o diseño de nuestro agrado ala practica:
a) ficha diseño de pag.
- color fondo de pag. seleccionamos el color de nuestro agrado osi queremos alguna imagen ppues buscamos la imagen que deseemos.
- una vez establecido el diseño que queremos vamos al boton oficce
- guardar como
- otras opciones y seleccionar como pag web.
una ves hecho esto tendremos nuestra pag. web
Publicado por KaroLiina en 16:26 0 comentarios
miércoles, 24 de marzo de 2010
P. 15 Hipervinculos a otros archivos
4.- Archivos recientes
5.- Seleccionamos el archivo que vamos a vincular
6.- Aceptaar
Publicado por KaroLiina en 11:55 0 comentarios
P. 14 Hipervinculos a pag. web
Como hacer un hipervinculo a pag. web
1.- clic en boton
2.- clic en word
3.- clic en ficha insertar
4.- clic en hipervinculos5.- clic en carpeta acutal
6.- clic en acepta7.- clic en nombre de blogger
8.- clic en direccion9.- clic aceptar
10.- en blogger de internet...
Abrimos Word
Se selecciona la palabra a donde quereamos añadir el HIPERVINCULO a una pagina web
Nos vamos a ficha INSERTAR
Seleccionamos un comando HIPERVINCULO
En el cuadro de texto que nos aparecera - DIRECCION , pegaremos el URl de la pagina que se vaya nuestro vinculo.
Y por ultimo damos click en aceptar
Fiin u.u
Publicado por KaroLiina en 9:11 0 comentarios
lunes, 22 de marzo de 2010
P. 13 Hipervinculos dentro del mismo documentos.
-Audio
-Imagen (animada)
-Pista de Cd
-Pelicula/video
-Concepto de archivo
-Concepto de extension
PASOS:
1.- Crear los marcadores
1.- clic en boton
4.Seleccionamos el comando Hipervinculo
5.En el cuadro que nos muestra, seleccionamos la ficha MARCADOR
6.Nos aparecerá un cuadro de dialogo en el cual tendremos que seleccionar el marcador al cual se dirigirá el vinculo.
7.Y por ultimo se repite todos los procedimientos para asi crear mas hipervinculos
Publicado por KaroLiina en 11:56 0 comentarios
miércoles, 10 de marzo de 2010
P.12 Marcadore, referencias cruzadas y pie de pagina
- Marcador: Son señales que se realizan en un documento para una posterior lectura. Sirven de ayuda para cuando queramos ir a la parte que necesitamos, solamente desplegamos los marcadores.
- Referencia cruzado: Hacer referencia a imagenes tablas y/o graficos o algun elemento.
- Notas al pie de pagina: Sirven para señalar o añadir informacion aclarando conceptos, o autores del escrito.
1.- Clic en boton
2.- clic en word
3.- clic en insertar
4.- clic en tabla de insertar tabla
5.- clic en abrir de imagenes
6.- clic en pegar de tabla
7.- clic en nombre de tabla
fin :)
SOFTWARE LIBRE
El software libre (en inglés free software, aunque en realidad esta denominación también puede significar gratis, y no necesariamente libre, por lo que se utiliza el hispanismo libre software también en inglés) es la denominación del software que respeta la libertad de los usuarios sobre su producto adquirido y, por tanto, una vez obtenido puede ser usado, copiado, estudiado, cambiado y redistribuido libremente. Según la Free Software Foundation, el software libre se refiere a la libertad de los usuarios para ejecutar, copiar, distribuir, estudiar, cambiar y mejorar el software; de modo más preciso, se refiere a cuatro libertades de los usuarios del software: la libertad de usar el programa, con cualquier propósito; de estudiar el funcionamiento del programa, y adaptarlo a las necesidades; de distribuir copias, con lo cual se puede ayudar a otros y de mejorar el programa y hacer públicas las mejoras, de modo que toda la comunidad se beneficie (para la segunda y última libertad mencionadas, el acceso al código fuente es un requisito previo).[1]
El software libre suele estar disponible gratuitamente, o al precio de costo de la distribución a través de otros medios; sin embargo no es obligatorio que sea así, por lo tanto no hay que asociar software libre a "software gratuito" (denominado usualmente freeware), ya que, conservando su carácter de libre, puede ser distribuido comercialmente ("software comercial"). Análogamente, el "software gratis" o "gratuito" incluye en ocasiones el código fuente; no obstante, este tipo de software no es libre en el mismo sentido que el software libre, a menos que se garanticen los derechos de modificación y redistribución de dichas versiones modificadas del programa.
Tampoco debe confundirse software libre con "software de dominio público". Éste último es aquel software que no requiere de licencia, pues sus derechos de explotación son para toda la humanidad, porque pertenece a todos por igual. Cualquiera puede hacer uso de él, siempre con fines legales y consignando su autoría original. Este software sería aquel cuyo autor lo dona a la humanidad o cuyos derechos de autor han expirado, tras un plazo contado desde la muerte de este, habitualmente 70 años. Si un autor condiciona su uso bajo una licencia, por muy débil que sea, ya no es del dominio público.
Publicado por KaroLiina en 11:56 0 comentarios
P.11 Eliminacion de macros.
1.- clic en boton
2.- clic en word
3.- clic en office de word
4.- clic en personalizar
5.- clic en macro deseado la ventana emergente
6.- clic en eliminar
7.- clic en aceptar
a) clic en ficha vista
b) clic en boton de macros
c)clic en seleccionar ver macros
d) clic en eliminar los macros deseadoos.
Publicado por KaroLiina en 11:55 0 comentarios
miércoles, 3 de marzo de 2010
P.10 Menu de macros.
Instrucciones establece dentro de la barra de herramienta de acceso rapido 5 botones de tus macros.
1.- clic en boton
2.- clic en word
3.- clic en vista de macros
4.- clic en macros de grabar macros
5.- clic en grabar macros de botones
6.- clic en opciones de word
7.- clic en modificar de boton
8.- clic en insertar word art
9.- clic en vista grabar macro y detener macro.
Publicado por KaroLiina en 12:06 0 comentarios
lunes, 1 de marzo de 2010
P. 9 Macros
Instrucciones: Crea las siguientes macros con.. combinacion de teclas
1.- clic en boton
2.- clic en word
3.- clic en ficha vista
4.- clic en grupo macros
5.- clic en insertar de word art
6.- clic en grabar detener
7.- clic en insertar de encabezado y pie pagina
8.- clic en grabar detener
9.- clic en insertar de imagen prediseñado
10.- clic en grabar detener
11.- clic en inicio de texto nombre escuela.....
12.- clic en grabar detener
13.- clic en insertar autoforma coloreada
14.- clic en grabar detener.
fin :)
Publicado por KaroLiina en 12:19 0 comentarios
P.8 Proteccion de documentos
Instrucciones
1.- clic boton
2.- clic en word
3.- clic en guardar como y herramientas
pasos:
1.- clic en ficha
2.- en el grupo seguimiento
Publicado por KaroLiina en 9:22 0 comentarios
P.7 Control de cambios
Instrucciones abre tu practica #6 y agrega los siguientes indicadores de control de cambios
- Abre tu practica no. 6 y realiza lo siguiente :
- Click en la ficha REVISAR
- En el grupo de seguimiento, click en control de cambios
- Click en opciones de seguimiento.
- Para inserciones seleccionar subrayado (color azul)
- Para eliminaciones seleccionar tachado (color fucsia)
- Dar click en aceptar.
- Dar click derecho en barra de estado.
- Seleccionar control de cambios.
- Dar click en activar.
Publicado por KaroLiina en 8:55 0 comentarios
jueves, 25 de febrero de 2010
P.6 "Configurar pagina"
Intrucciones: Crea un documento en word (escribe el parrafo que esta en la ultima entrada de mi blog) y configurado de acuerdo a los siguientes puntos:
- -papel carta
- .menu diseño de pag.
- .pestaña tamaño
- .seleccionar tamaño carta
- .aceptar
- -Horizontal
- .diseño de pag.
- .pestaña orientacion
- .seleccionamos horizontal
- -Interlineado 2.o cm
- .menu inicio
- .opciones de parrafo
- .interlineado
- .seleccionamos interlineado 2.0
- -Margenes
- .diseño de pagina
- .pestaña margenes
- .click en margenes personalizados
- .seleccionamos en superior e inferios 3cm y en izquierdo y derecho 4cm
- .click en aceptar
- -margen de encabezado y pie de pagina.
- .menu
- .diseño de pagina
- .margenes , margenes personalizados
- .pestaña diseño y seleccionamos desde el borde 2cm
- .click en aceptar
- -Encabezado
- .menu
- .insertar
- .click en encabezado
- .seleccionas el encabezado deseado i aceptar , introducimos Colegio de bachilleres
- -Pie de pagina : tu nombre y grupo
- .menu
- .insertar
- .click en pie de pag.
- .pones tu nombre y grupo
- -Insertar num. de pagina en la parte inferior con tipo austero
- .Click en menu insertar
- .Click en numero de pagina
- .Escoges en donde quieres que aparesca y le das clic.
- .click en pie de pagina
- .tipo austero
- .Click sobre el mismo.
- -Justificar, fuente de texto 12 verdana color (no negro)
- .seleccionamos el texto
- .menu, inicio
- .barra de parrafo click en justificar
- .fuente seleccinamos num. 12 tipo verdana y cambiamos el color.
- -Titulo 14,N,centrado
- .seleccionamos el titulo
- .cambiamos a num. 14
- .seleccionamos en negritas
- .centramos el titulo
- -La primera letra capital 3 renglones
- .menu, insertar
- .texto, letra capital en texto
- .que abarque tres lineas
- .tipo de letra
- .aceptar
- -Guardar en su memoria
- .click en boton office
- .guardar como
- .aceptar
Publicado por KaroLiina en 10:17 0 comentarios
lunes, 22 de febrero de 2010
P.5 Opciones generales, avanzados y de edicion.
Estrablece las siguintes opciones dentro del procesador de palabras.
1.- En la cinta de opciones que muestre los siguientes comandos:
a) Insectar tabla
b) Insectar imagen prediseriada
c) Insector imagen de archivo
d) Nuevo
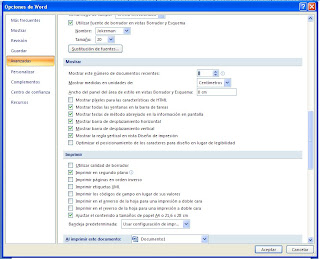
c) clic en boton de office
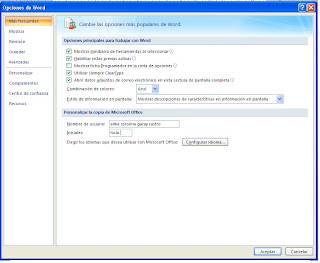
a) clic boton
d) cic en opcion de word
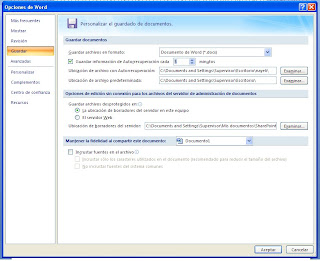
c)clic en boton de office
d) clic en opcion de word
e) clic en guardar
a) clic en boton
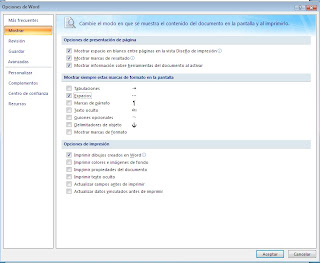
6.- Muestre los espacios con...
a) clic en boton
b)clic en word
c) clic en boton de office
d) clic en opcion de word
e) clic en Mostrar
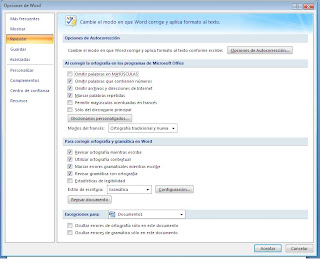
7.- Que no omita las palabras en Mayusculas.
a) clic en boton
b)clic en word
c) clic boton de office
d) clic en opcion de word
e) clic en Revision
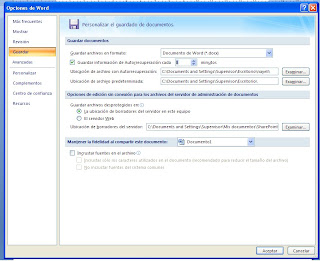
Publicado por KaroLiina en 11:54 0 comentarios
miércoles, 17 de febrero de 2010
P.4 Eliminar barras y menus
Publicado por KaroLiina en 9:06 0 comentarios
martes, 16 de febrero de 2010
P.3 Menu de comandos

Para agregar menus a la nueva barrade herramientas, nos cambiamos a la ficha comandos..., elegimos la aplicacion nuevo menu y lo arrastramos a la nueva barra de herramientas, para cambiar el nombre al nuevo menu que ya se encuentra sobre la barra de herramienta, nos ubicamos sobre el nuevo menu y hacemos clic derecho sobre este, aparecera un cuadro con varias opciones: eliminar: para borrado y nombre: para darle un nuevo nombre al menu.
Publicado por KaroLiina en 9:32 0 comentarios
Publicado por KaroLiina en 9:12 0 comentarios




