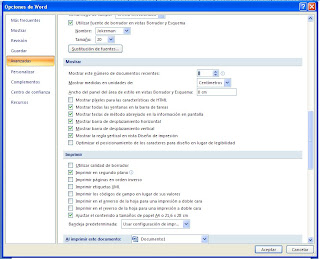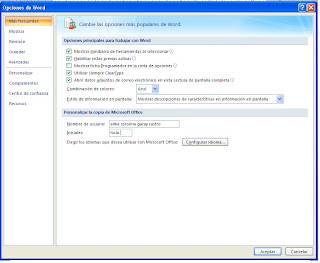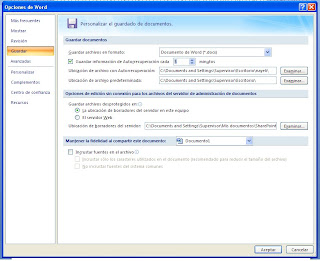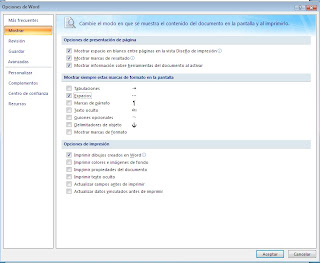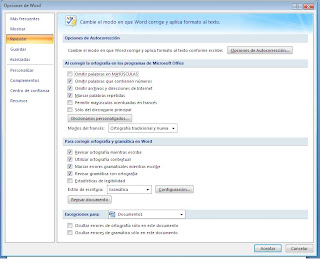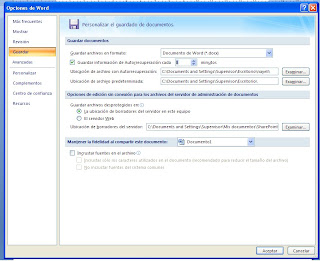Intrucciones: Crea un documento en word (escribe el parrafo que esta en la ultima entrada de mi blog) y configurado de acuerdo a los siguientes puntos:
- -papel carta
- .menu diseño de pag.
- .pestaña tamaño
- .seleccionar tamaño carta
- .aceptar
- -Horizontal
- .diseño de pag.
- .pestaña orientacion
- .seleccionamos horizontal
- -Interlineado 2.o cm
- .menu inicio
- .opciones de parrafo
- .interlineado
- .seleccionamos interlineado 2.0
- -Margenes
- .diseño de pagina
- .pestaña margenes
- .click en margenes personalizados
- .seleccionamos en superior e inferios 3cm y en izquierdo y derecho 4cm
- .click en aceptar
- -margen de encabezado y pie de pagina.
- .menu
- .diseño de pagina
- .margenes , margenes personalizados
- .pestaña diseño y seleccionamos desde el borde 2cm
- .click en aceptar
- -Encabezado
- .menu
- .insertar
- .click en encabezado
- .seleccionas el encabezado deseado i aceptar , introducimos Colegio de bachilleres
- -Pie de pagina : tu nombre y grupo
- .menu
- .insertar
- .click en pie de pag.
- .pones tu nombre y grupo
- -Insertar num. de pagina en la parte inferior con tipo austero
- .Click en menu insertar
- .Click en numero de pagina
- .Escoges en donde quieres que aparesca y le das clic.
- .click en pie de pagina
- .tipo austero
- .Click sobre el mismo.
- -Justificar, fuente de texto 12 verdana color (no negro)
- .seleccionamos el texto
- .menu, inicio
- .barra de parrafo click en justificar
- .fuente seleccinamos num. 12 tipo verdana y cambiamos el color.
- -Titulo 14,N,centrado
- .seleccionamos el titulo
- .cambiamos a num. 14
- .seleccionamos en negritas
- .centramos el titulo
- -La primera letra capital 3 renglones
- .menu, insertar
- .texto, letra capital en texto
- .que abarque tres lineas
- .tipo de letra
- .aceptar
- -Guardar en su memoria
- .click en boton office
- .guardar como
- .aceptar